Bij deze een methode die ik regematig gebruik om fijne selecties te maken wanneer je belichtings blend technieken gebruikt voor landschappen.Deze techniek is bij mijn weten bruikbaar voor alle versies van photoshop CS of alle andere versies van photoshop waar je "calculations" en" refine edge en/of modify" in kunt gebruiken . Door deze werkwijze te gebruiken vermijd je halo's rondom bomen, struiken of andere fijn gedetailleerde onderwerpen in een landschap. De methode wordt ook regelmatig gebruikt om haren van mensen of pels van dieren te selecteren.
Een voorwaarde is net zoals bij belichtingsblenden dat er tussen de foto's met verschillende belichtingswaardes er zo min mogelijk verplaatsing mag zitten. De beschreven methode werkt goed voor moeilijke selecties wanneer er een duidelijk verschil zit in schaduw en hooglichten. Elk probleem heeft een andere benadering nodig.......deze methode is lang niet geschikt in elke situatie. Je moet het zien als een hulpmiddel in een situatie waar andere selectietechnieken falen.
Indien er nog verdere vragen zijn of indien er betere of snellere manieren zijn om tot eenzelfde resultaat te komen dan mag je dit hier altijd neerschrijven. Ik heb de werkwijze beschreven zoals ik ze meestal toepas.
Je kunt wel een paar dozijn tutorials op het web vinden die afwijken van deze manier van werken maar die minstens even goede resultaten halen.
De werkwijze zit samengevat in een jpeg bestand van 5mb om de verschillende stappen beter duidelijk te maken ( en omdat ik geen kaas gegeten heb van pdf bestanden )
)
Op de foto klikken om een groter formaat te bekijken.
Ter aanvulling ;
In sommige gevallen kan het zijn dat er wat verplaatsing zat tussen de afzonderlijke foto's die je wenst te gebruiken. Deze verplaatsing zal je kunnen zien nadat je de voorgaande bewerking uitgevoerd hebt in de vorm van een dubbel beeld van de bladeren of andere via het alpha channel geselecteerde voorwerpen in je foto. In volgende voorbeeldfoto's zal je duidelijker kunnen zien wat ik bedoel.

fullsize versie
In deze foto ( bekijk ook de fullsize versie) zie je een donkere schaduwzijde rondom het bladgroen en de takken. Dat komt doordat de onderliggende laag door verplaatsing van de camera of een zucht wind niet 100% gelijk is aan de inhoud van de bovenliggende laag.
Om dit minder mooie neveneffect van de eerdere bewerking een beetje te verhelpen kunnen we het volgende proberen. Allereerst selecteer je beide lagen in het lagenpallet . Dan ga je via "edit" en klik je op de optie "auto align layers". Photoshop zal proberen om de inhoud van beide foto's beter over elkaar te leggen. In veel gevallen is het euvel dan reeds verholpen.
Moest er na auto align toch nog een donkere schaduw (dubbel beeld) rondom bladeren en takken zichtbaar zijn kan je volgende proberen. Selecteer in het lagenpallet de bovenliggende laag waarin nog steeds het zwart/witte masker zit. Ga met de cursor op dit masker staan in het lagen pallet en ALT- klik erop. Je krijgt het zwart/witte masker volledig in beeld. Ga vervolgens naar "filter" ----"blur" en daar kies je de optie "Gaussian blur" . Kies een waarde tussen 1 en 5 pixels en klik ok. Best is om zeker geen waardes hoger dan 5 in te stellen.....een hogere waarde zal halo's rondom je de geselecteerde voorwerpen brengen. En dat was nu net wat we absoluut wilden vermijden. ALT- klik vervolgens terug in het lagenpallet op het zwart /witte masker om terug te keren naar de kleurversie. Indien de verplaatsing niet te groot was zal het dubbel/schaduw effect nagenoeg verdwenen zijn zoals in de voorbeeldfoto hieronder.

fullsize versie
Een voorwaarde is net zoals bij belichtingsblenden dat er tussen de foto's met verschillende belichtingswaardes er zo min mogelijk verplaatsing mag zitten. De beschreven methode werkt goed voor moeilijke selecties wanneer er een duidelijk verschil zit in schaduw en hooglichten. Elk probleem heeft een andere benadering nodig.......deze methode is lang niet geschikt in elke situatie. Je moet het zien als een hulpmiddel in een situatie waar andere selectietechnieken falen.
Indien er nog verdere vragen zijn of indien er betere of snellere manieren zijn om tot eenzelfde resultaat te komen dan mag je dit hier altijd neerschrijven. Ik heb de werkwijze beschreven zoals ik ze meestal toepas.
Je kunt wel een paar dozijn tutorials op het web vinden die afwijken van deze manier van werken maar die minstens even goede resultaten halen.
De werkwijze zit samengevat in een jpeg bestand van 5mb om de verschillende stappen beter duidelijk te maken ( en omdat ik geen kaas gegeten heb van pdf bestanden
 )
)Op de foto klikken om een groter formaat te bekijken.
Ter aanvulling ;
In sommige gevallen kan het zijn dat er wat verplaatsing zat tussen de afzonderlijke foto's die je wenst te gebruiken. Deze verplaatsing zal je kunnen zien nadat je de voorgaande bewerking uitgevoerd hebt in de vorm van een dubbel beeld van de bladeren of andere via het alpha channel geselecteerde voorwerpen in je foto. In volgende voorbeeldfoto's zal je duidelijker kunnen zien wat ik bedoel.

fullsize versie
In deze foto ( bekijk ook de fullsize versie) zie je een donkere schaduwzijde rondom het bladgroen en de takken. Dat komt doordat de onderliggende laag door verplaatsing van de camera of een zucht wind niet 100% gelijk is aan de inhoud van de bovenliggende laag.
Om dit minder mooie neveneffect van de eerdere bewerking een beetje te verhelpen kunnen we het volgende proberen. Allereerst selecteer je beide lagen in het lagenpallet . Dan ga je via "edit" en klik je op de optie "auto align layers". Photoshop zal proberen om de inhoud van beide foto's beter over elkaar te leggen. In veel gevallen is het euvel dan reeds verholpen.
Moest er na auto align toch nog een donkere schaduw (dubbel beeld) rondom bladeren en takken zichtbaar zijn kan je volgende proberen. Selecteer in het lagenpallet de bovenliggende laag waarin nog steeds het zwart/witte masker zit. Ga met de cursor op dit masker staan in het lagen pallet en ALT- klik erop. Je krijgt het zwart/witte masker volledig in beeld. Ga vervolgens naar "filter" ----"blur" en daar kies je de optie "Gaussian blur" . Kies een waarde tussen 1 en 5 pixels en klik ok. Best is om zeker geen waardes hoger dan 5 in te stellen.....een hogere waarde zal halo's rondom je de geselecteerde voorwerpen brengen. En dat was nu net wat we absoluut wilden vermijden. ALT- klik vervolgens terug in het lagenpallet op het zwart /witte masker om terug te keren naar de kleurversie. Indien de verplaatsing niet te groot was zal het dubbel/schaduw effect nagenoeg verdwenen zijn zoals in de voorbeeldfoto hieronder.

fullsize versie





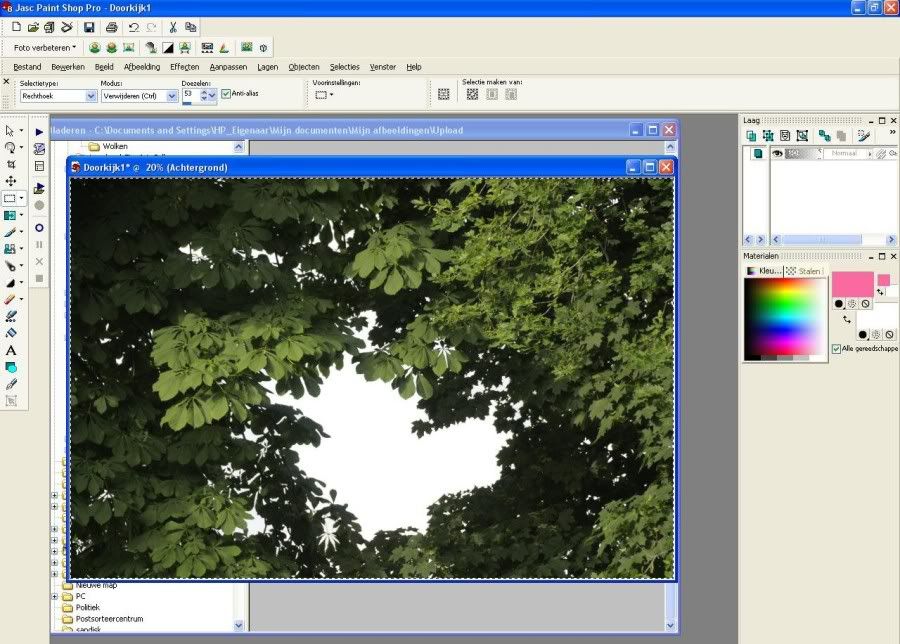
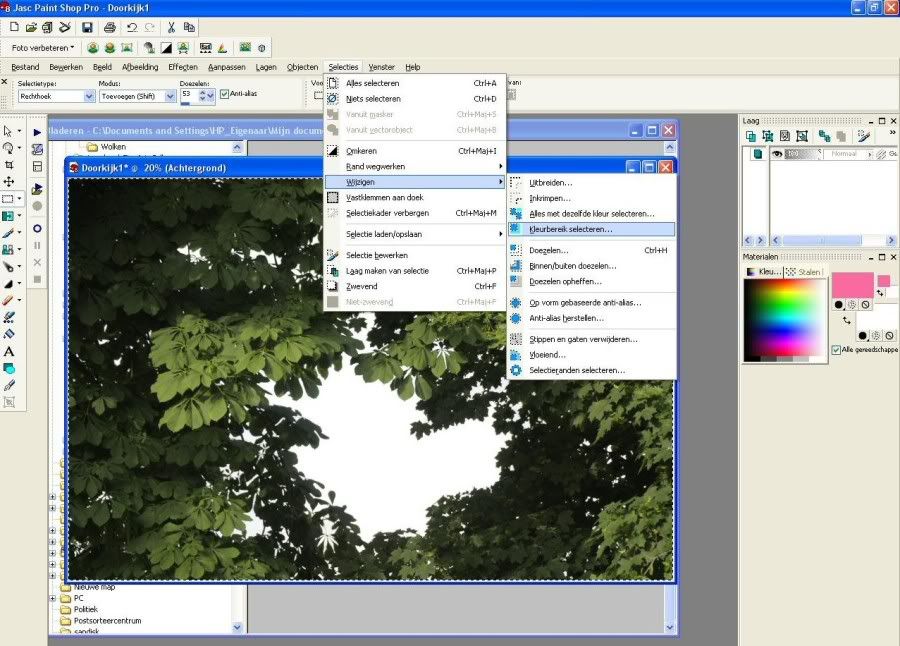
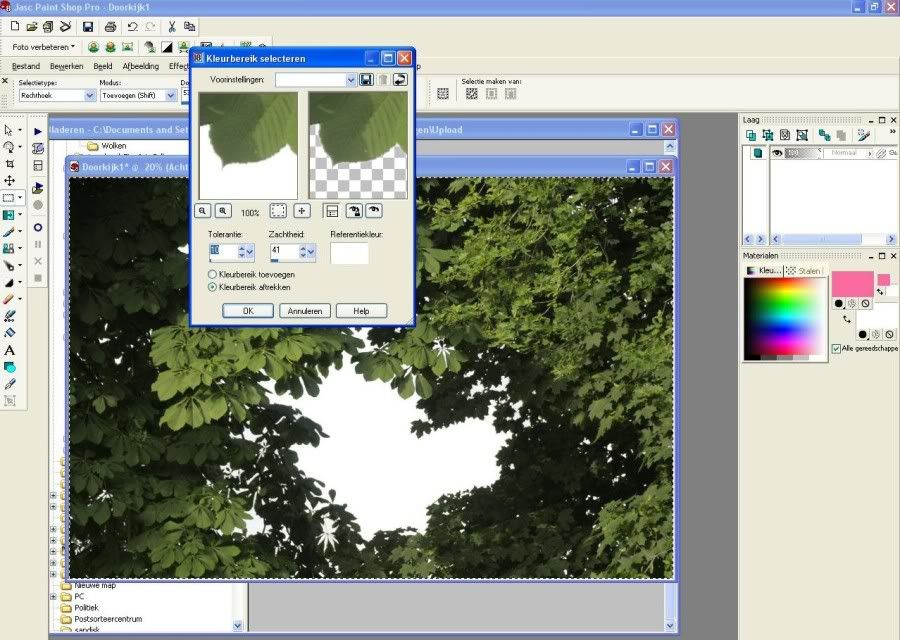


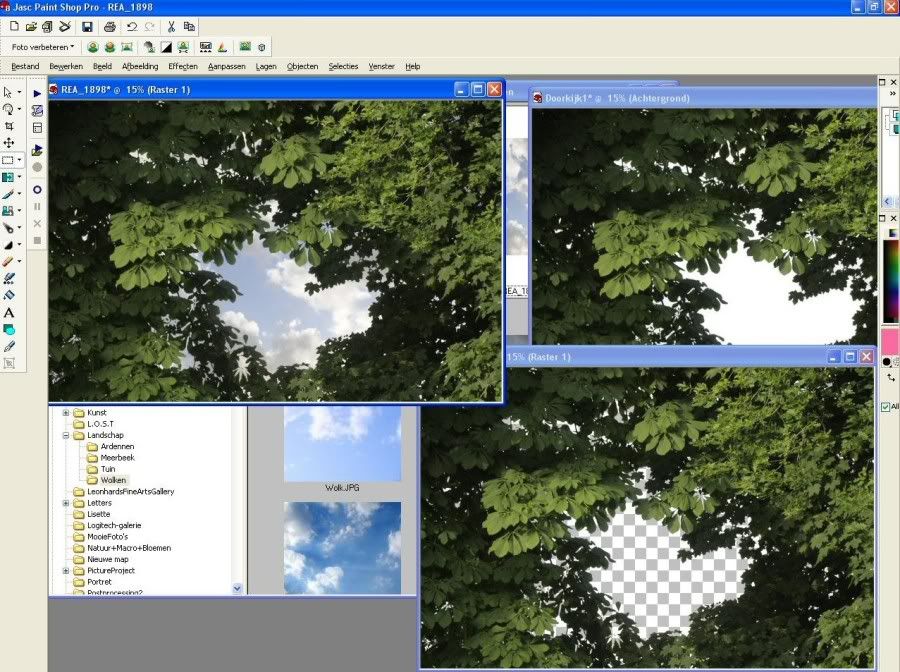
Comment